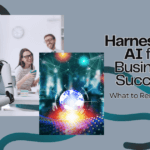There are many individuals who have a desire to launch a blog, but the unknown territory and technical tasks of setting one up keeps them from pursuing it. Instead of overwhelming yourself by trying to do it all in one sitting, you can break the tasks up so that over the course of four weeks, you chip away at what needs to be done to completion.
This style of working on a project not only lets you remove the pressure, but it also helps you take your time in learning how to do things right. If you’re in too much of a rush, you’ll likely miss steps, do something wrong, or do it blindly without understanding the reasoning behind it.
This list of thirty days of instructions assumes you have already chosen a niche and bought a domain to connect to your hosting account. It picks up specifically at the blog installation point of the process and carries you through the maintenance of your WordPress blog over time.
Day 1: Install WordPress Using QuickInstall
Before you can set anything up on your blog, it first has to be installed on your domain. Open up your cPanel and scroll down to the Software section. Click on the QuickInstall button.
This takes you to QuickInstall, where you can create an account. You want to choose the free WordPress option – not the paid choices. Once you click it, it will ask for some domain information, including where you want the blog located (directly on the dot com domain or at a URL such as yourdomain.com/blog).
It will also ask you for your admin email, blog title, username, first and last names. Once you enter that information, click Install WordPress and seconds later, it will show a message at the top of your screen that says, “Your Install Is Complete – Click here to view your notifications.”
When you click the View Credentials drop down link, it will show you the URL where you’ll log into your new blog, your username and a password they give you. Make sure you copy this information down in a file on your computer so it doesn’t get lost.
Day 2: Log in and Get Familiar with Your Dashboard
Today you’ll spend a moment just logging in and seeing what your dashboard looks like. You don’t want to actually change anything – just get familiar with the dashboard navigation, which is where you’ll see notices right away, and a sidebar on the left.
When you first log in, you’ll see a notification that they’ve emailed you for verification and you’ll also see a note in orange that says Coming Soon Active. This means your site is only showing a “Coming Soon” page and you’ll want to click their link when you’re ready to go live.
Be aware that there is a lot of bloat on an initial WordPress install. Much of what you see, you won’t even be using. We’re going to cover the basics and then as time goes on, you can add features that you feel you need or prefer.
Day 3: Go Straight to the Updates
No matter what day it is, you want to always click on the Updates link in the left sidebar and take care of any updates that need to be handled. This is a security measure that will help keep your new blog safe.
When you click on it, you’ll see some of the bloat that was previously mentioned. You won’t need to set up analytics or audience insight. You don’t need to use OptinMonster or WPForms.
Just scroll down to where it tells you what needs to be updates. You’ll select the item, and click on the Update Plugins or Update Themes button. It will show you when it has successfully updated.
Day 4: Remove the Placeholder Post
In the left sidebar, click the Posts link. This will show you the placeholder post that says Hello world! Click the checkbox and send it to the trash. Some people go through the effort of redoing that post and turning it into something they want to use, but you can just start from scratch.
Day 5: Set Up Your Post Categories
Under the Post tab, you can click the Categories option. This opens up a page where you can set up the hierarchy of topics for your site. First, edit the one that says Uncategorized and turn it into one of your real ones and then add additional categories.
Make a list of the categories you want to have on your blog. For example, if you’re running a work at home blog, then you might have categories for product creation, list building, traffic and more.
You’ll take each idea, enter the name of the category, give it a slug (the URL version which is lowercase and may look like this: product-creation) and choose whether this is a Parent category, or a “child” category.
For example, once you enter your main categories, you’ll be able to create sub (child) categories. You might have a category such as Traffic as a parent category, and the child categories could be organic traffic, paid ads, social traffic, and more. You can also enter a description if you want to.
Day 6: Clean Up the Existing Pages
When you click on the Pages link in your sidebar, you’ll see three pages sitting there – a Privacy Policy in draft mode, a Sample Page, and a WPForms Preview that’s private. If you want to have a privacy policy page, which many affiliates do, you can edit this template to suit your needs.
But the other two pages can be deleted. Or, you can delete all three and start from scratch whenever you want to create your own privacy policy or terms of service pages for your blog.
Day 7: Pick a Theme for Your Blog
You can choose a free or paid theme to your liking. If you want a simple layout that has a righthand sidebar, a header at the top, and the blog posts on the left, you can click on Add Themes and type the words Twenty Ten into your search bar.
When the themes come up, hover over the one you want and you can preview what it will look like when it’s installed (keep in mind you’ll be uploading your own header). If you like what you see, click Install and then Activate.
Once you activate it, it will say “New theme activated” and give you the option of visiting the site to see how it looks.
Day 8: Customize Your Site Identity
When you go to the Appearance and Themes section, you can customize your theme in different ways. On the left sidebar after you choose to customize it, you’ll see site identity, which lets you change the Site Title and Tagline of your site.
Here, you can also upload a site icon, which is a 512 x 512 pixel image that people see in their browser tabs, in bookmarks and on mobile apps. These are also known as Favicons. People used to create the much smaller, but the theme requests 512 x 512 and it crops it and sizes it right for your representation.
After you make the changes you want to these elements, click Publish. The new elements will then be working live on your site. As you’ll notice, you have Colors as the next item in your site customization options, but it’s best to leave it as a white background, since various colorful backgrounds make the content harder to read.
Day 9: Customize Your Header Image
The themes will come with a built-in placeholder for a header. You don’t want to keep these. If you’re using the simple Twenty Ten theme, it will ask you to upload a header that is 940 x 198 pixels.
You can create your own header on a site like Canva or outsource it to a professional graphics designer on a site like Fiverr or Upwork. To upload it, just click Add New Image. You can crop the image and when you approve it, click Publish to make it go live.
Day 10: Customize Your Widgets
You can skip the background image and menus for now. Go to your Widgets section under the appearances section and click on Primary Widget Area. Here, you can reorder, delete or add any widgets that you want to use on your blog.
Click on the Meta block and click Remove. You should be left with a search box, recent comments (which shows engagement on your site), archives (so people can look back at past content), and categories if you want them to be able to navigate easier.
It will also show recent posts, once you have some content live on your site, but it won’t be there at this time. You can click the plus sign to add a widget, such as popular posts, a calendar, tag cloud and more.
For now, just add the custom HTML widget and drag it right below the search box. You’ll be using this later when it’s time for some list building task implementation. For now, it won’t show up as anything on your site. Remember to hit the Publish button before leaving.
Day 11: Delete the Bloated Plugins from Your Blog
When you log in today, click on Plugins in the left sidebar. Scroll down and look at all of the pre-installed plugins they’ve put on your site. You want to Deactivate some of them and delete them.
You can always add things back at a later date once you understand how they can help (or hurt) your site, what they do, and what you need. Start by deactivating and deleting WPForms Lite, OptinMonster, MOJO Marketplace, JetPack, Hello Dolly, and Google Analytics for WordPress by MonsterInsights.
If your theme has added other bloated plugins, get rid of them for now, except Akismet, which will help you filter a lot of the spam that invades your blog. You’ll see a big, blue button that says Set up your Akismet account.
If you already have an API key for an account, you can enter that – but otherwise, you’ll sign up for an account and enter your key at that time.
Day 12: Set Up a Contact Form on Your Blog
Go into your dashboard and click on Plugins. Click Add New at the top. Then search for Contact Form 7. There are many different plugins you can use, so if you prefer another one, go with that.
When you find Contact Form 7, click Install Now. Then click Activate. Next, click Settings. You will see some Shortcode that you want to copy. Then, click on the Pages link in the sidebar and choose Add New.
For the Title, enter the words Contact Me. Click the plus sign in the block area and choose Custom HTML. Paste the code there and then publish the page on the righthand sidebar.
If you go view your blog, you should see Contact Me as a page option under the header. Click the page and you should see fields for a name, email, subject and message.
Test the form out by sending a message. If you entered your admin email correctly during the installation of WordPress, you should get the message almost instantaneously.
Day 13: Add a Social Sharing Plugin
You want people to enjoy your blog posts so much that they feel inclined to share it with others. While many may copy and paste the URL into their social media accounts, why not make it easy by using social sharing buttons?
Today, go to the Plugins area and click Add New. In the search box, type the word Social and look at all of your social sharing options. You can click on one like Grow Social and install it, then activate it.
Regardless of which one you choose, you’ll want to then click on Settings for the plugin and set it up the way you want to. For this one, you can choose to have an inline button option or a floating sidebar.
Floating sidebars sometimes annoy visitors because it covers content they’re trying to read. So choose inline. Once you activate that option, you’ll click on the settings for it. Now, you can choose which social networks you’ll provide share buttons for.
It’s important to know where your audience will likely be sharing – such as Facebook, Pinterest, Twitter, etc. You’ll be able to determine how the buttons look – their shape and size, positioning above or below content, and you can add some text such as, “Share this blog!” Save the changes when you’re finished.
Day 14: Set Up the General Settings for Your Blog
Today, you’ll log into your dashboard and scroll to Settings. Click on the General option. Here, you’ll make some determinations about how your site presents itself. You can once again alter the site title and tagline.
If you need to change your admin email, you can do that here. You can choose what role new users are given, such as subscriber, contributor, author, etc. Leave it at the default.
You can change the language if you need to, pick a time zone, choose the date format and time format, pick which day of the week you want the week to begin, and set a cache level. Typically, most of these will just stay at their default – unless you have some sort of change you want to make. If you do alter anything, make sure you click Save Changes.
Day 15: Adjust Your Writing Settings
When you log in today, go to Settings and choose the Writing Settings. You’ll be able to select a default category for your posts (perfect for if you accidentally forget to categorize it).
You can set up posting via email if you want to. Most people just log right into their dashboard, so you can leave this as a default. For the Update Services, this is a great place to put multiple URLs for anywhere you want to ping whenever a new post goes live.
If you don’t know what to put here, just Google Ping List 2022 and you should find an updated list of ping sites to copy and paste into this section. This will help search bots find your posts and index them faster. Be sure to click Save Changes at the end!
Day 16: Customize Your Reading Settings
Under the settings tab, go to Reading settings. This is where you’ll choose what visitors see on your site. You can showcase your latest posts (recommended so they see fresh content) or a static page of your choosing (which can confuse some people with navigation).
Select how many blog posts you want shown on each page and in syndication – such as 10. Do you want the full text shown or just an excerpt in the feeds of people who have subscribed via RSS?
Make sure you see an UNchecked box where it says “Search Engine Visibility.” If it’s checked, it will discourage search engines from indexing your site. It should come unchecked, but you never know what theme creator will make the opposite the default. Click Save Changes at the end.
Day 17: Choose How You Want Discussions to Unfold
The discussion settings are up to you. But here’s what many people do. They uncheck everything except the following:
- Allow people to submit comments on new posts.
- Comment author must fill out name and email.
- Enable threaded (nested) comments 5 levels deep.
- Email me whenever anyone posts a comment.
- A comment is held for moderation.
- Comment must be manually approved.
These will help you maintain control over the comments and spam that gets through so that you can only approve viable comments on your blog posts. If you’re not familiar with common spam comments, take time to learn what those are.
When someone posts, “Great post! I can’t wait to read more!” it’s often a spammer who simply wants to create a backlink to their site using the name and URL space. You’ll notice their name is often a keyword phrase.
As you keep scrolling, you’ll see an Avatar section. You can choose to show avatars, choose the rating (G), and a default avatar for yourself. If you want to, you can go to Gravatar and upload a picture there and choose that as your default. Be sure to click Save Changes at the end!
Day 18: Make a Selection for Your Permalinks
You can skip the Media setting and head straight to the Permalink Settings. You’ll see lots of options for how the URL of each blog post will appear in the browser. Plain will give it a number. Others have date and time, month and name, numeric, etc.
You want to choose Post Name. This will include the title of your blog post (keywords and all) in the actual URL. So if you blog post is titled “best diet plans of 2022,” instead of a numeric URL that looks like yourdomain.com/blog/123, it will look like yourdomain.com/blog/best-diet-plans-of-2022.
This is not only better for search bots to understand what your content is about, but it helps the human visitor know what to expect before clicking on a link that someone shared to your site. Click Save Changes when you’re done.
Day 19: Install a WordPress Editorial Calendar
Go to Plugins today and Add New. You want to install and activate one called Editorial Calendar. This will be a great addition to help you manage the content on your blog. With a WordPress blog, you can write and schedule posts to go live ahead of time.
So using a calendar plugin, you’re able to see an overview of topics and drag and drop the posts if you feel they need to be rearranged to a different date and time. This is a great feature if you also have someone else contributing to the blog, such as a virtual assistant or freelance ghostwriter.
You’ll find the calendar under the Posts section. Each date has the words New Post when you hover on it, and when you click that, it allows you to put the title and content as well as the time and status of the post in it.
Day 20: Add an Affiliate Disclosure Notice
To comply with FTC (Federal Trade Commission) regulations, you need to add disclosure statement to your blog if you will be earning as an affiliate for sites like Amazon.
Go to the Appearances section and then Widgets. Amazon says you should add a statement such as, “As an Amazon Associate I earn from qualifying purchases” to your blog and it must be displayed where customers are seeing your links.
So it makes sense to have it in the sidebar, right beside the content instead of on a page of its own. Click on the Plus sign to add a widget and choose the Paragraph option.
Then paste your disclosure statement and drag it to wherever you want visitors to see it. You don’t have to put it at the very top. But don’t bury it below dozens of widgets, either. Make sure you Update it before you leave.
Day 21: Grab Your List Building Code
You should be signed up with an email autoresponder system, like Aweber or GetResponse. On those systems, you can go through and set up a form (either using their template or customizing it however you like).
Make sure it’s the right size to fit your blog sidebar and then grab the HTML code to install it on your blog. You’re going to go to the Widgets area again and choose the Custom HTML widget (if it’s not already installed) so you can paste the code in and see your form once you click Update.
Go to your home page and make sure the form appears under the search box of your sidebar. Test the form to make sure it works in subscribing you to your list. If you don’t test it, you might lose dozens of subscribers due to a small error.
Day 22: Create an About Me Page
Whenever you start building a following online, you’ll want to have some level of transparency about who you are and showcase your passion and expertise to your visitors.
Whenever some consumers become fans of a blog or niche leader, they begin looking for information about them. You want to control the narrative and not let your competitors do all the talking.
Create a page called About Me and in it, tell the followers a bit about yourself. There’s no need to disclose anything deeply personal, unless it’s relevant to your leadership and you feel compelled to, but do try to add a picture and a summary of who you are to help build trust.
Day 23: Add Ads to Your Sidebar
If you want to showcase other sites you own that are relevant, or offers that you’re an affiliate for, you can create or look for banner ads to place on your blog where people can click through and hopefully, help you earn a sale.
Some people put ads under their header, or inside the actual blog posts, too. You can certainly do all of the areas combined, but make sure you’re not allowing your site to become covered in ads to the point where it drowns out your message.
Day 24: Create Your First Blog Post
Your very first blog post will likely be a welcome message to your readers. They’ll want to know what the blog will focus on, how often they should expect new information, and anything else you feel is pertinent to hep them feel a connection right off the bat.
Whenever you create your content, make sure you add the More tag so that the comment area shows up whenever someone lands on your blog and reads a post. If you don’t have the More tag, the reader will absorb all the post and not see anywhere to engage.
Day 25: Socialize Your New Content
Today, you want to take the link to your new blog post and go to various social media sites and apps to share it there. Start with sites like Facebook (on your profile, page or group), and consider including it on Pinterest, Instagram, Tik Tok and YouTube.
Day 26: Consider an SEO Plugin for Your Site
If you’re concerned about whether or not your blog can rise in the SERPs (search engine results pages) organically, then you may want to consider installing an SEO plugin.
There are many different kinds, and they serve as reminders whenever you create a new post to help you include the information that search bots and human visitors will be looking for.
Day 27: Analyze the Data of Your Blog Visitors
You can install an analytics plugin to give you some answers, or just use the Metrics built into your cPanel to gather some data about your visitors. You can find out what pages they visited, where they were referred from, what country they came from and more.
Day 28: Create a Pillar Blog Post
There are normal, everyday blog posts and then there are pillar blog posts. These are the best posts you can create on evergreen topics in your niche. They should be well researched and thought out, thorough in the content they cover, and good enough to warrant bookmarking or sharing without hesitation.
While quantity is often touted as a way to rise in the ranks on search engine results pages, it’s more about the quality, and having several pillar posts that are considered the very best on that topic will help you more than dozens of low quality posts.
Because they’re longer, you might do something like “101 Ways to Lose Weight Quickly” or “85 Blog Tips Every Newbie Needs to Know.” Consumers love number posts, but it doesn’t have to be one of those.
Day 29: Find Images to Use with Your Niche Content
Blog content can be a daunting read for many. So you want a way to break up the text. Images provide a solution for you. You can either create graphics yourself using tools like Canva, or you can download stock pictures on sites like Pixabay, iStockPhotos or DepositPhotos.
Day 30: Get Your Blog Into Google’s Publisher Center
Google allows you to submit your blog for consideration in Google News. You can go to the Publisher Center and submit your site for consideration. There’s no guarantee they’ll accept it, but it’d be great if your site became an authority for Google to recommend to others.
In order to have a shot at succeeding, you’ll want to wait to do this until you have ample content for them to review and make sure it’s cutting edge and newsworthy. Stay on top of the news coming from your niche and blog about it as soon as possible.